Email is a great communication tool in modern times. It’s an effective one too. They are inexpensive and can be instantly sent to your recipients. Businesses and organizations send newsletters and announcements as well as alerts and notification using emails.
Say you have a long list of people that you wish to update via emails every now and then. Maybe about a few hundred or perhaps tens of hundreds. You will need to strategize your Internet marketing campaigns in order to ensure that you are sending your messages across effectively and getting the recipients to take actions. What’s crucial is that this strategy should be easily implemented and doesn’t take too much of your time and effort.
This is where Thunder Mailer comes in. This mass email software is very user-friendly, has lots of features and is very much affordable too. From fancy and colorful HTML emails to plain text emails, Thunder Mailer can easily and quickly help you create messages, and send your messages out to selected recipients.
But let’s look at something more basic, i.e. how Thunder Mailer can help you save time.
Saving Time – 3 Steps Wizard
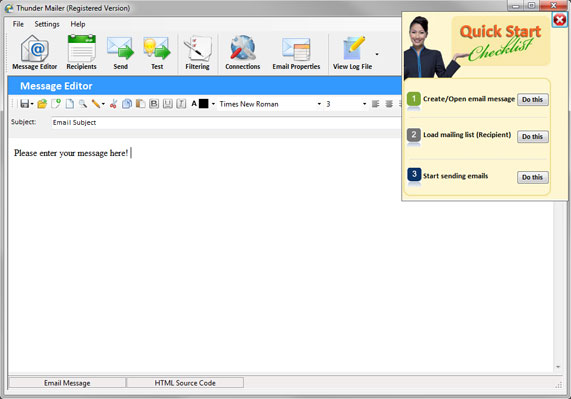
When you are running a business or heading an organization or for whatever other reasons, needs to send tons of emails to a list of people, you will want to have them done as quickly as possible without taking too much of your time. Thunder Mailer is designed to help you do exactly this. It takes only 3 simple steps to start sending emails through Thunder Mailer.
If you are a beginner and have no idea where to start, fret not. Thunder Mailer’s Quick Start Checklist not only guides you through creating and sending emails but also serves as a quick checklist!
Once you open up Thunder Mailer, you will automatically see the Message Editor page. You will also notice a small pop-up window at the top right-hand corner that says “Quick Start Checklist“. There are 3 steps in this checklist. Each step has a “Do This” button besides it. These buttons serve as a short cut and clicking on one of them will bring you to their respective editors or monitor.
Step 1: Create / Open Email Message
This is simple and straight forward enough. You have a choice of using HTML or plain text to create your email. By default, the HTML format is selected and all editing options are available. If you prefer plain text, just click on the pull down menu that says HTML and select “Plain Text”.
By default, the Message Editor first opens a sample draft email. You can create a new email here. Just type your message and enter an appropriate subject.
If you wish to open up a message created earlier, just click on the Open Message icon on the toolbar and choose your message. Click on “Open” to open it.
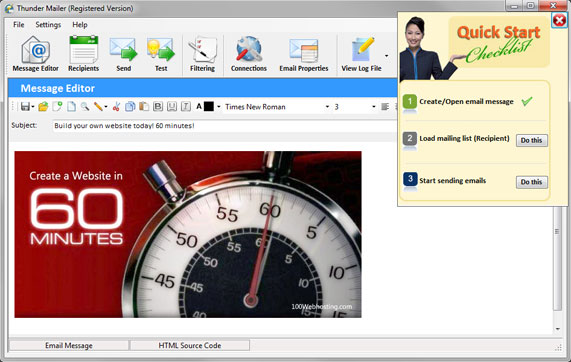
Once this is done (or even halfway done), you will notice a tick besides this step, instead of “Do This” indicating that this step is being done or is completed.
Step 2: Load Mailing List (Recipient)
When you have completed step 1, click on “Do This” for Step 2: Loading mailing list (Recipient).
You will be redirected to the Recipients Editor. This is where you choose the relevant mailing list to send your message to.
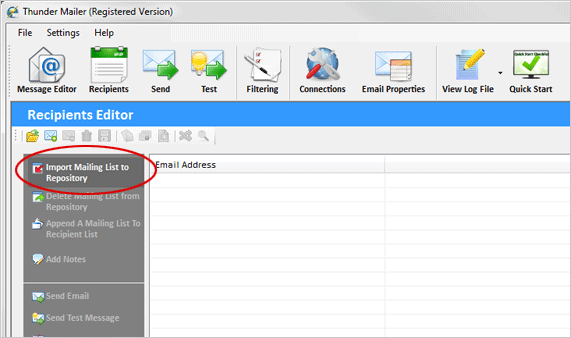
If you have existing mailing lists, proceed to click on “Open Mailing List from Repository”. Select the mailing list that you want to use. Remember to tick on “First row is title?” if applicable. Click open. Your list will appear in the editor. Double check that this is the list you want.
If you don’t have any listing but would like to import mailing lists from your other sources, Thunder Mailer can easily help you with that. Just take a look at these two articles How to Import An Email List and How to Merge Mailing Lists.
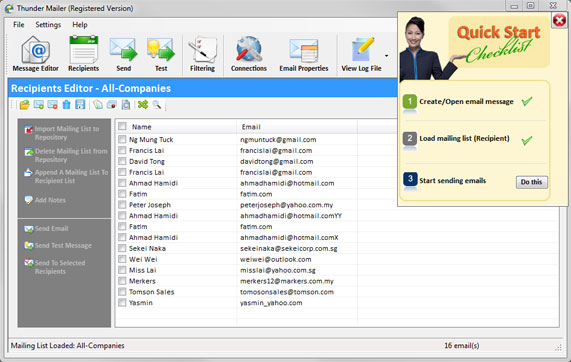
One thing about importing recipient lists is that you should be aware of the high possibility of duplicate emails. So, be sure to delete all duplicate entries before sending mass emails because it will eat into your resources like bandwidth and the limit (if any) of emails per day. Not to mention irritating your recipients when they find their inboxes being flooded with the same emails. Your emails may even be labeled as spams, which will then hurt your reputation and affect your deliverability rates in the future. You can read more about cleaning up lists in our help article How To Clean A Mailing List.
Step 3: Start Sending Emails
Once you have completed the first 2 steps, you are almost done. All that’s left is, well, send the emails out! Once again, click on “Do This” on Step 3: Start sending emails. You will then see the Send Mail Monitor.
Just a note before you click on “Start”, you may want to consider sending out test emails. Read the benefits and the tutorial at How to send a Test Email Using Gmail.
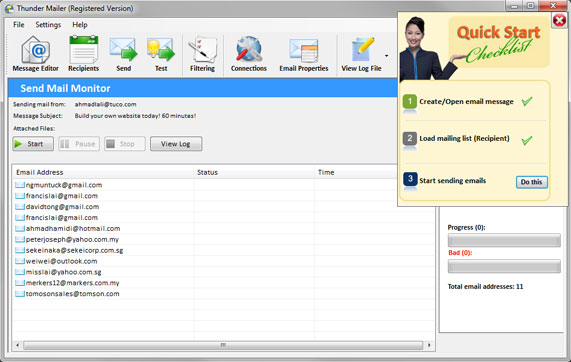
Once you are satisfied with how your emails appear in various email clients, it is time to send your email out. Click on “Start” and Thunder Mailer will start sending out your emails.
You can choose your SMTP mail server from the Connection Settings. To make it more convenient for you, there is a list of pre-defined SMTP list that has the SMTP Port entered. Just highlight the one(s) that you want to use and add them to your list. Select the SMTP mail server you wish to use for this campaign and click OK.
When the emails are being sent, you will also see an estimated time and progress bar on the right panel. This is to indicate the time it took to send your emails as well as how many were successfully delivered.
Great for Small and Medium Businesses
Thunder Mailer is one of the best mass email marketing software for small and medium size businesses. It is efficient and you can easily personalize your emails to achieve the best click through rate and the best delivery rate.
Even though Thunder Mailer is installed on your computer, you won’t have to worry that it is taking too much space or resources because the software is very lightweight.
Thunder Mailer also has a free version that you can download for a test drive. The free version does not expire and lets you send up to 100 emails at a time. So why not give it a try and judge for yourself!
