A common question that many would ask is how to merge mailing lists. When you import mailing lists from various sources, you will end up with different mailing lists in the repository. In order to facilitate management of recipients’ emails, it is highly recommended that you merge all these mailing lists according to categories e.g. geographical location and interest.
Like other mass email marketing software, Thunder Mailer will not be able to detect duplicates in different lists because they are independent of each other. So you will need to merge the contacts from different mailing lists into one if you want to remove duplicates, sort them and etc.
Below are the steps to merge two mailing lists in the repository. If you are looking for tutorial on how to import an email list into the repository, read this guide.
- Click on “Recipients” on the toolbar. The Recipients Editor will appear.
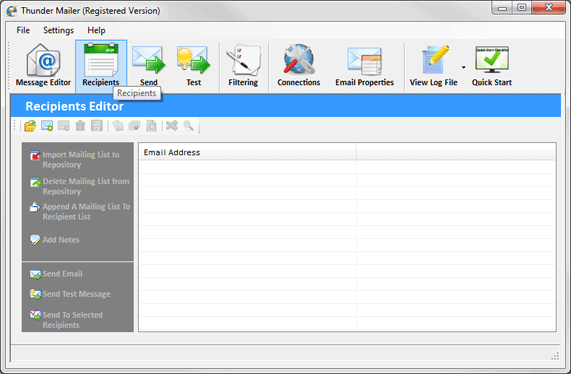
- Click on “Open Mailing List from Repository” on the Recipients Editor’s toolbar. The repository will appear.
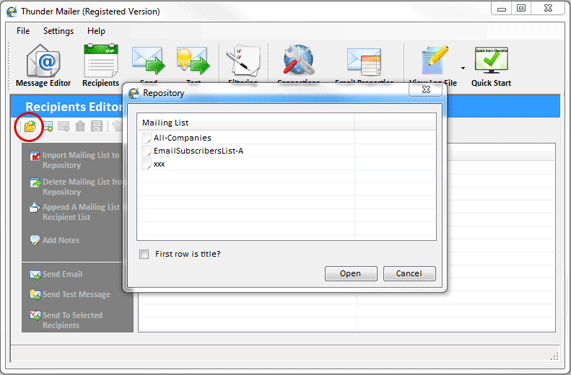
- Select a mailing list in the repository and click on Open. Optionally tick the checkbox “First row is title” if your mailing list’s first row consists of column titles. Your email list will be loaded into the Recipients Editor.
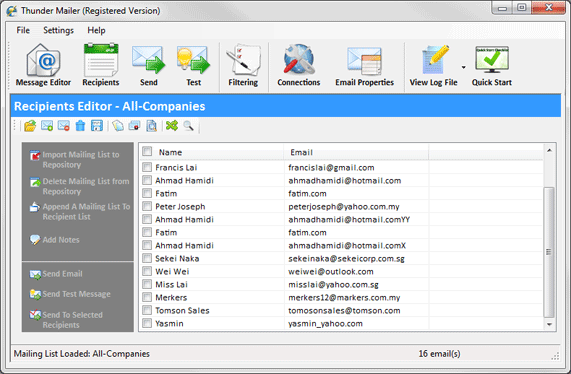
- Now, to append another mailing list to this list, you need to choose another mailing list from the repository. Click on “Append A Mailing List To Recipient List”.
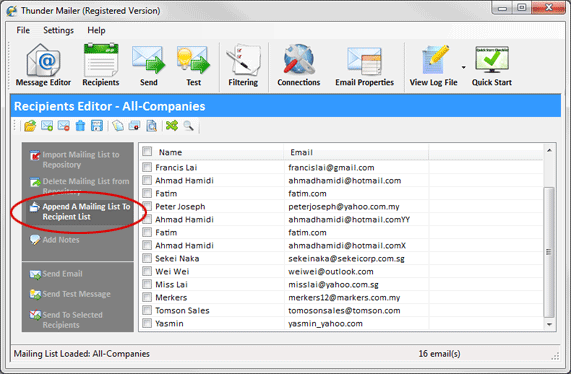
- The repository will appear once again. Select another mailing list, and click on Append.
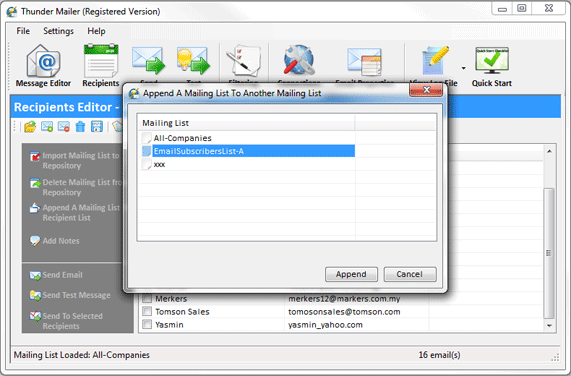
The second mailing list is now appended to your previously opened mailing list. You can then do your filtering, remove duplicates, and etc on this mailing list.
- Click on “Save Recipient List As…” to save this mailing list to the repository. Enter a name, and click on Save.
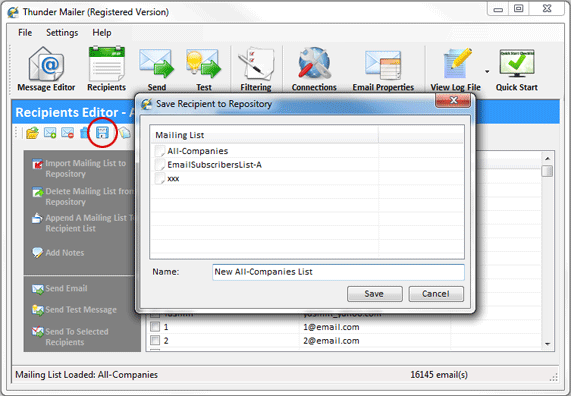
Notes:
If your second mailing list’s (the one you want to append from) columns do not match that of your first mailing list’s (the one you want to append to), you will get a warning message:
The mailing list that you want to load does not match with the previously loaded mailing list! Do you want to continue?
If you clicked on “No”, then Thunder Mailer will cancel the append operation. On the other hand, if you clicked on “Yes”, then Thunder Mailer will proceed with the append operation although the number of columns do not match. Observe the newly appended mailing list at the end of the first mailing list.
